Sleva pro registrované zákazníky až 10 %
Heureka: 99 % lidí nás doporučuje
Tisk etiket na zásilky je denním chlebem téměř každého začínajícího e-shopisty. Jak si ale zjednodušit práci, když nechcete utrácet za drahá řešení na míru, programovat nebo dlouhé hodiny nastavovat exporty v Excelu?
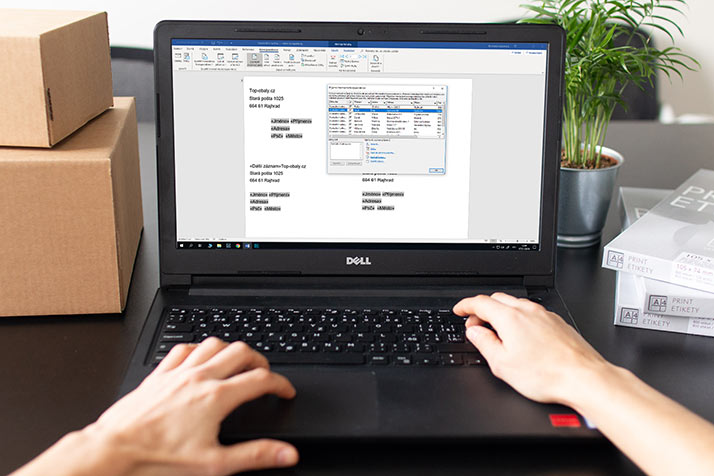
To nejpodstatnější je vědět, jaké možnosti váš e-shop nabízí. Tisk adresních štítků umí každé schopnější eshopové řešení (zeptejte se vašeho provozovatele nebo mrkněte na specifikace eshopu). Data o objednávkách můžete importovat i přímo do systémů dopravců, kteří vám sami štítky balíků vygenerují.
Nemáte ani jednu z těchto možností, nebo se importy dat nechcete prozatím zabývat? Napsali jsme pro vás návod, jak na tisk etiket ve wordu. Stačí mít jen MS Word, chvíli času a samolepicí etikety.
Pokud se chystáte tisknout štítky na balíky, nejčastěji skončíte u 4 štítků na A4 (využívají je dopravci DPD, PPL, Geis či Uloženka) nebo 8 štítků na A4 (Zásilkovna).
Abyste měli přehled o jednotlivých krocích, shrňme si nejdříve celý postup:
Začnete výběrem svých etiket. Nemusíte nic měřit, stačí znát výrobce a velikost, jak ji uvádíme na e-shopu. Poté do dokumentu vložíte kontakty na adresáty a aby se vám etiketa líbila, upravíte její vzhled a rozmístění textu. Po kontrole stačí etikety správně vytisknout a je to.
Jak na to po krocích?
1. V záložce Mailings (česky: Korespondence) klikněte na Start Mail Marge (Spustit hromadnou korespondence) a Labels (Štítky).
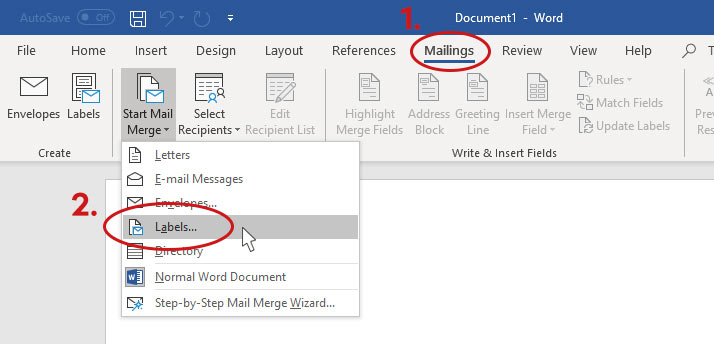
2. Z nabídky vyberte výrobce a velikost vašich samolepicích etiket (zpravidla ji najdete přímo na balení). Vytvoří se prázdný dokument.
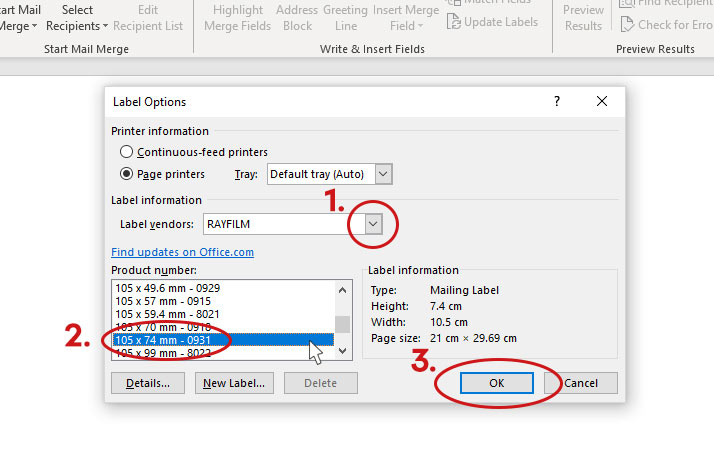
3. Do pravého horního rohu první etikety vepište vaši odesílací adresu.
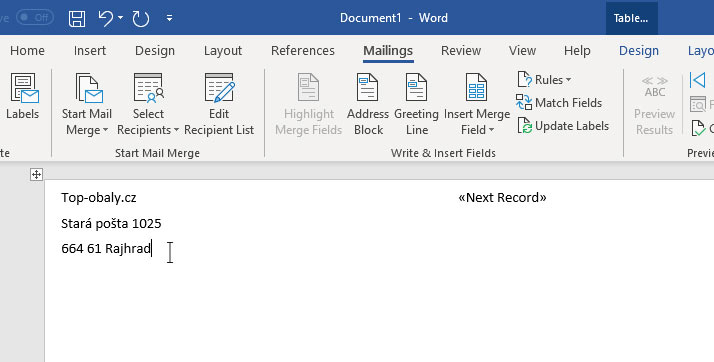
4. Teď do dokumentu musíte nahrát adresáty. Adresáty můžete vyplnit RUČNĚ, nebo pomocí připravené TABULKY.
RUČNĚ: Vyberte Select Recipients (Vybrat příjemce) >> Type a New list (Zadat nový seznam) a do tabulky vyplňte jednotlivá jména a adresy.
TABULKA: Vyberte Select Recipients (Vybrat příjemce) >> Use an Existing List (Použít existující seznam) a v počítači vyhledejte dokument, který jste si připravili předem. Může jít o obyčejnou tabulku (například TAKOVOU) nebo databáze vytažená z vašeho e-shopového systému. Word si dokáže poradit s formátem CSV i XML.
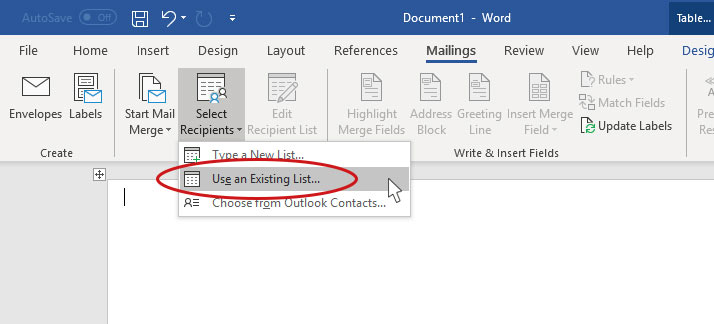
5. Adresáty můžete zkontrolovat, promazat nebo seřadit v Edit Recepient List (Upravit seznam příjemců).
6. Adresáty na etiketu vložíte pomocí Insert Merge Filed (Vložit slučovací pole). Z rozbalovací nabídky vyberte postupně jméno a přijmení adresáta, jeho adresu, případně další položky, které potřebujete. Do dokumentu tím vložíte pole ohraničené špičatými závorkami.
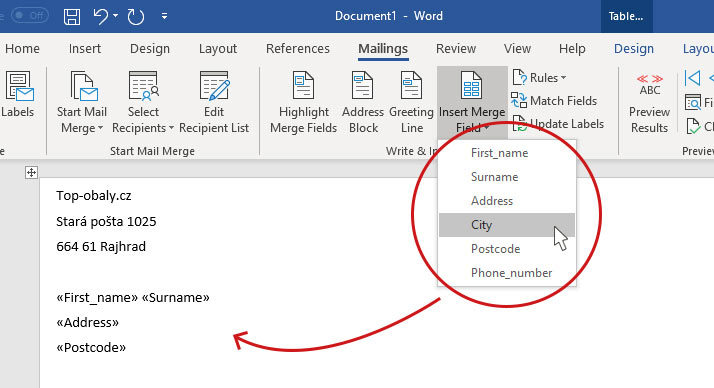
7. Nyní máte připravenou hrubou adresu odesilatele i adresáta. Pokud chcete, aby etiketa vypadala hezky, můžete v záložce Home (Domů) upravit font, velikost písma nebo jeho barvu. Pohrát si můžete i s odsazením textu, jako na obrázku níže, nebo do etikety vložit logo.
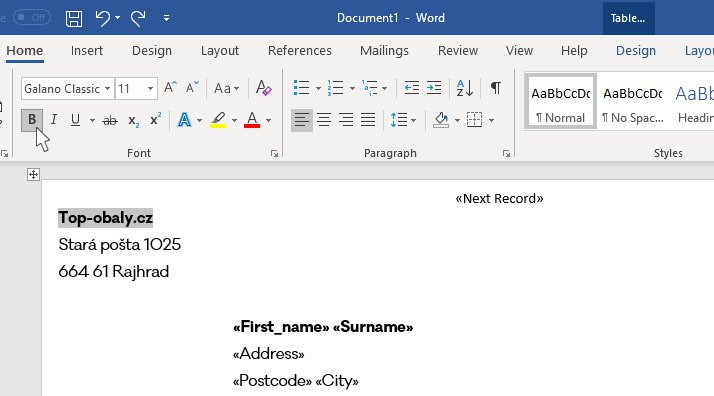
8. Poté, co máte úpravy dokončené, klikněte na Update Labels (Aktualizovat štítky). Tím zkopírujete své úpravy z předešlého kroku na ostatní štítky na stránce.
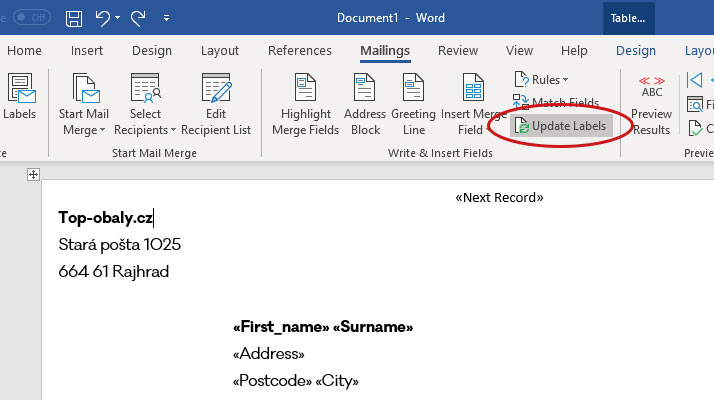
9. Až doteď jste viděli na stránce jen <<zástupná pole>>. Abyste viděli jména adresátů, klikněte teď na Preview Results (Zobrazit náhled štítků) a zkontrolujte vzhled etiket. Pokud vám někde text přetéká nebo ho chcete změnit, vraťte se do bodu 7.
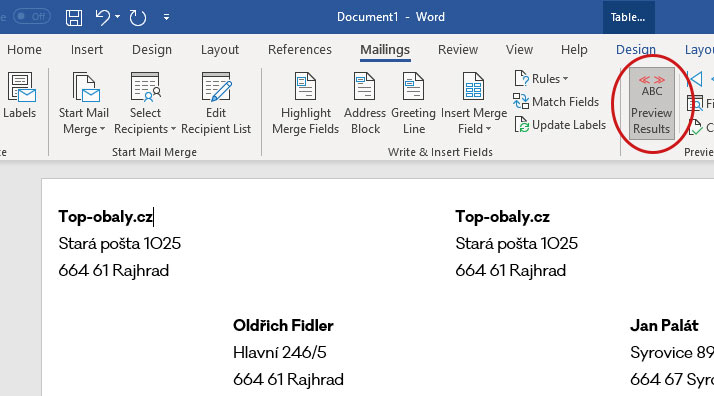
10. Jste s výsledkem spokojeni? Skvěle, tak výsledek uložte. Až bude štítky potřebovat příště, stačí šablonu otevřít, nahrát do ní nové kontakty (to jsme dělali v bodě 3) a štítky vytisknout.
Poté, co si šablonu uložíte, můžete štítky vytisknout pomocí Finish&Merge (Dokončit a sloučit) >> Print Documents (Vytisknout dokumenty).
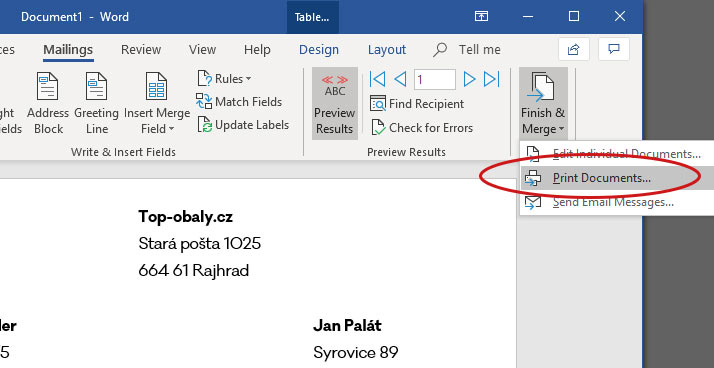
Hotovo.
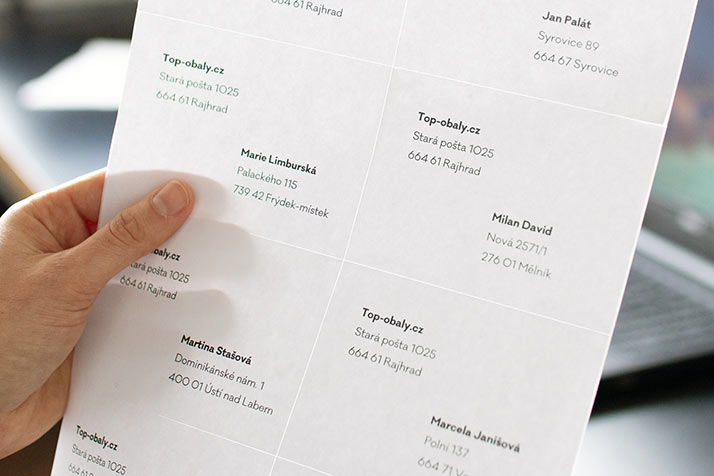
Stále si nevíte rady? Podívejte se na naše samolepicí etikety nebo se rovnou obraťte na podporu a nápovědu Microsoftu.